How to use Header Builder features of Sky Addons for WordPress
Sky Addons Theme Builder Header feature lets you create fully customized headers for your WordPress website using Elementor’s drag-and-drop interface. Replace your theme’s default header with a custom design that perfectly matches your brand, adds unique functionality, and applies conditionally to specific parts of your site.
The Header Builder gives you complete design freedom beyond your theme’s limitations. Create sticky headers, transparent headers, multi-row layouts, or complex mega menus – all using familiar Elementor widgets and controls. Advanced display conditions let you show different headers based on pages, user roles, or other criteria, enabling truly personalized user experiences.
Key Features
- Full Elementor design capabilities with all widgets and styling options
- Sticky header options with custom behavior on scroll
- Transparent header capabilities for hero sections and sliders
- Conditional display based on pages, posts, user roles, and more
- Multiple header templates for different sections of your site
- Compatible with popular WordPress themes (Astra, GeneratePress, OceanWP, etc.)
- Responsive design controls for all device types
Create a Header Template
- In your WordPress Dashboard, go to Sky Addons > Theme Builder
- Click the “Add New” button to create a new template
- Select / Click “Header” as the template type
- You will be redirect to WordPress editor.
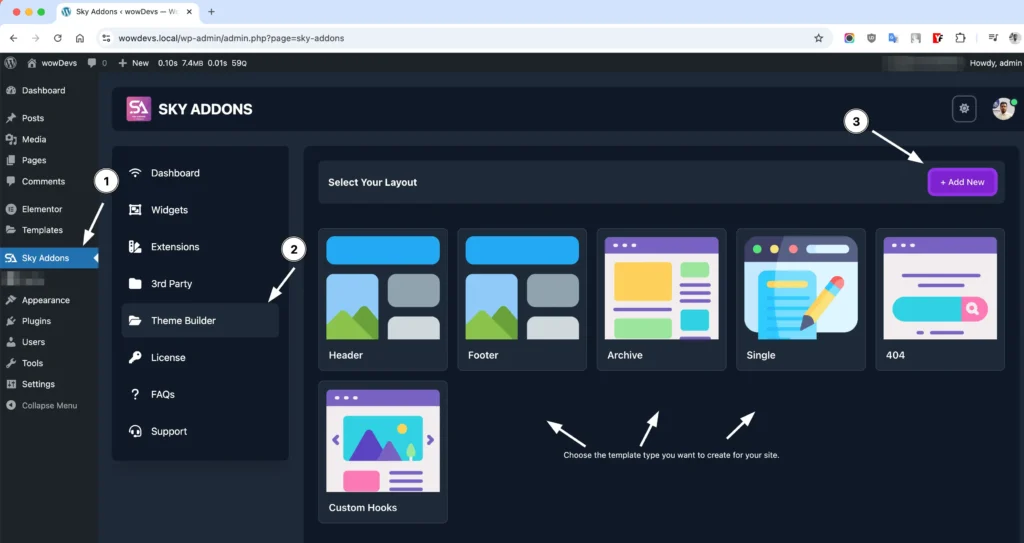
Header Layout Settings
You must Configure the basic settings for your header template:
- Give your header a descriptive name (e.g., “Main Site Header” or “Shop Header”)
- Layout Type – Ensure “Header” is selected from the dropdown
- Status – Set to “Enabled” to activate your header, or “Disabled” to temporarily turn it off
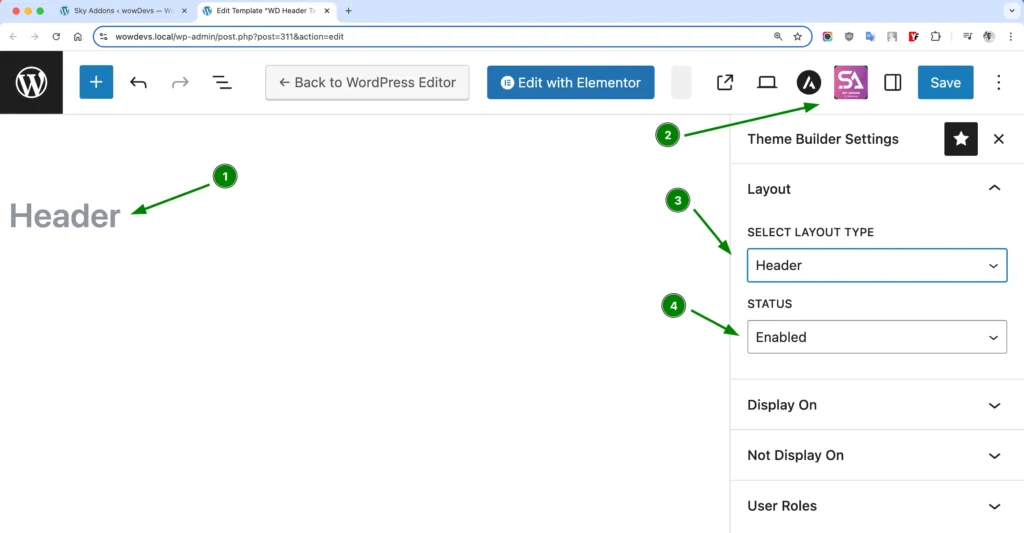
Display On Conditions
Control precisely where your custom templates should appear:
- Entire Site – Apply your template across all pages of your website.
- Perfect for consistent headers/footers that should appear everywhere
- All Pages – Show your template on every standard WordPress page.
- Applies to any content created as a WordPress “Page”
- All Posts – Display your template on all blog posts.
- Applies to standard WordPress blog posts only
- Special Pages – Target specific WordPress system pages:
- Front Page – Your site’s designated homepage
- Blog Page – Your main blog listing page
- Archive Pages – Category, tag, author, and date archive listings
- 404 Pages – Your site’s “page not found” screen
- Custom Pages – Select specific individual pages:
- Search for pages by title
- Choose exactly which pages should display your template
- Useful for creating unique templates for specific important pages
- User Roles – Control visibility based on visitor status:
- All Users – Display to everyone regardless of login status
- Logged In – Show only to any authenticated WordPress user
- Logged Out – Display only to visitors who aren’t logged in
- Specific Roles – Target administrators, editors, authors, etc.
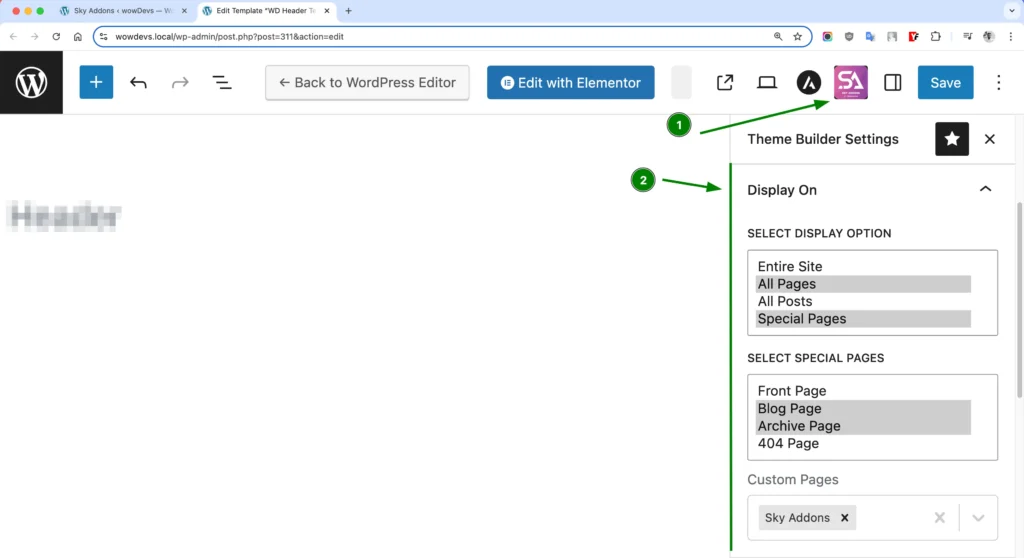
Not Display On Conditions
Define exceptions where your template should NOT appear (these override Display On rules):
- Entire Site – Prevent your template from showing anywhere.
- Useful for temporarily disabling a template without deleting it
- All Pages – Exclude all WordPress pages.
- Create exceptions for blog posts while excluding regular pages
- All Posts – Exclude all blog posts.
- Show your template everywhere except blog posts
- Special Pages – Exclude specific system pages:
- Front Page – Don’t show on homepage
- Blog Page – Don’t show on main blog listing
- Archive Pages – Skip category/tag/author archives
- 404 Pages – Use default theme 404 instead
- Custom Pages – Exclude specific individual pages:
- Select exactly which pages should NOT display your template
- Create exceptions for specific pages that need different designs
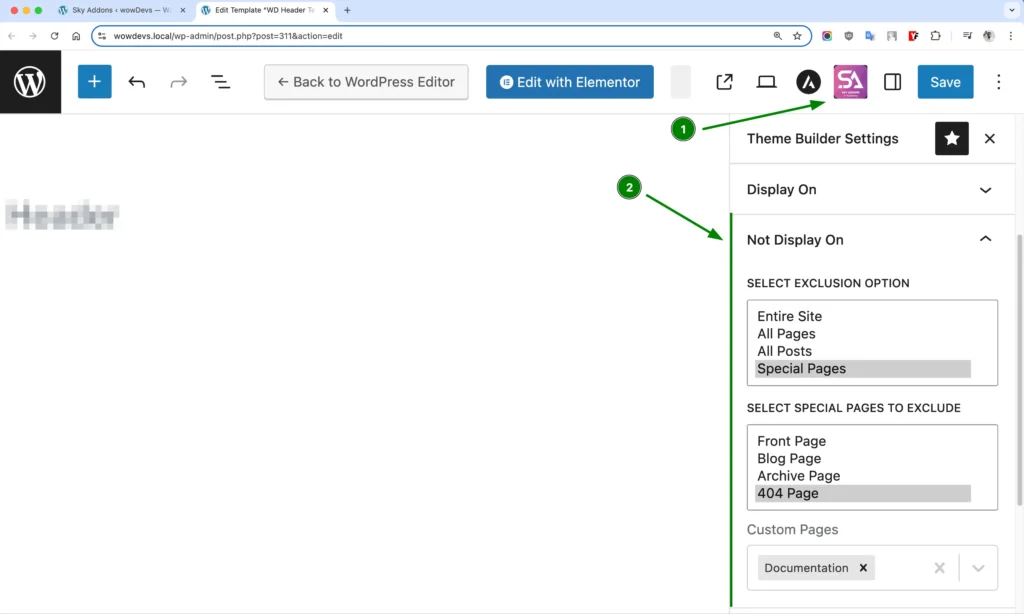
The “Not Display On” conditions always take priority over “Display On” conditions. This means that if a page matches both criteria, the template will NOT be displayed on that page.
User Role Targeting
Control Header visibility based on user roles:
- All Users – Display the Header to everyone
- Logged In – Show only to any logged-in WordPress user
- Logged Out – Display only to visitors who aren’t logged in
- Administrator/Editor/Author/Contributor/Subscriber – Target specific WordPress user roles
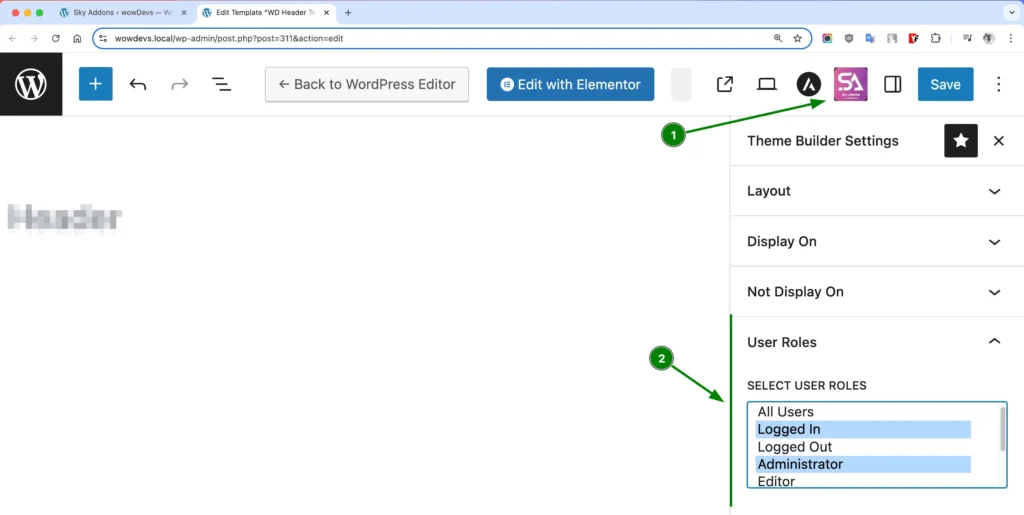
Then click Edit with Elementor – Click to open the Elementor editor and begin designing your header.
Design Your Header with Elementor
- After creating your header template and setting conditions, click “Edit with Elementor”
- Design your header using the full range of Elementor widgets:
- Logo – Add your site logo with custom size and link options
- Navigation Menu – Create primary and secondary navigation areas
- Search – Add search functionality with custom styling
- Buttons – Create call-to-action buttons with custom designs
- Icons – Add social media or functional icons
- Custom HTML/Shortcodes – Integrate advanced functionality
- Use Elementor’s section and column controls to create multi-row headers
- Apply responsive settings to ensure your header looks perfect on all devices
Header Positioning Options
Customize how your header behaves on the page:
- Sticky Header – Use Elementor’s sticky options to keep your header visible as users scroll
- Transparent Header – Create headers that overlay hero sections by setting background to transparent
- Fixed Width/Full Width – Control whether your header spans the full browser width or matches your content width
- Z-Index – Control how your header interacts with other elements when sticky/fixed
Theme Compatibility
Sky Addons Theme Builder has dedicated support for popular WordPress themes:
- Astra – Seamlessly replaces Astra’s header with your custom design
- GeneratePress – Full compatibility with GP’s structure and hooks
- OceanWP – Perfect integration with OceanWP theme framework
- Neve – Compatible with Neve’s header structure
- Genesis – Works with Genesis framework and child themes
- BB Theme – Compatible with Beaver Builder’s theme
- Default Theme Support – Works with most standard WordPress themes
Save and Preview
- Once you’ve designed your header, click “Publish” or “Update” in Elementor to save your changes
- Visit your website frontend to see your custom header in action
- Test your header on different pages to ensure conditional logic works correctly
- Check responsiveness by viewing your site on different devices or using browser dev tools
Troubleshooting
- Header not appearing: Verify display conditions and check that no exclusion rules are preventing display. Ensure the template status is set to “Enabled”.
- Multiple headers showing: If you have multiple header templates with overlapping conditions, review your display rules to ensure only one header targets each page.
- Theme compatibility issues: Some themes may require additional configuration. Try using the Default theme support option if you encounter issues with specific themes.
- Mobile display problems: Check your responsive settings in Elementor to ensure your header adapts properly to smaller screens.
- Sticky header not working: Ensure you’ve properly configured the sticky settings in Elementor’s section advanced options.
Conclusion
The Sky Addons Theme Builder Header feature gives you unprecedented control over your site’s header design without touching code. Create unique, functional headers that perfectly complement your content and provide intuitive navigation for your visitors. Whether you need a simple branded header or complex conditional headers for different sections of your site, the Header Builder makes it possible through a familiar Elementor interface.
If you have any questions or encounter any challenges while using, please don’t hesitate to reach out to our dedicated support team at http://wowdevslive.bdkoder/support/ where our expert team is ready to provide prompt and helpful assistance.